- 24X7 WordPress Maintenance and Support Services Company
- +1-917-300-0312
- support@wpofficialsupport.com
WordPress plugin failed issues solutions
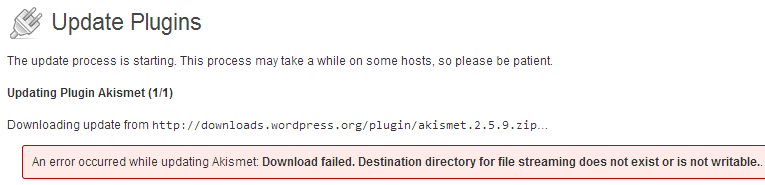
Encountering issues with WordPress plugins can be frustrating, but they are common and usually have solutions. Here are some steps to troubleshoot and resolve WordPress plugin issues:
1. Deactivate the Problematic Plugin: If a specific plugin is causing issues, the first step is to deactivate it. You can do this by logging into your WordPress dashboard, going to the “Plugins” section, and deactivating the problematic plugin. This will help you identify if the issue is indeed caused by that plugin.
2. Clear Cache: Sometimes, caching plugins or browser cache can cause conflicts. Clear both your browser cache and any caching plugins you’re using. Then, check if the issue persists.
3. Update Plugins and WordPress: Outdated plugins or WordPress core can lead to compatibility issues. Ensure that both your plugins and WordPress are updated to their latest versions. Before updating, it’s a good idea to create a backup of your website.
4. Check for Conflicts: Conflicts between plugins or between a plugin and your theme can cause issues. To check for conflicts, deactivate all plugins and see if the issue goes away. If it does, reactivate plugins one by one to identify the culprit. Also, switch to a default WordPress theme temporarily to see if the issue is theme-related.
5. Check Error Messages: If you’re getting error messages, they can provide valuable insights into the issue. Look for error messages in your browser’s developer console or in the WordPress admin area.
6. Debugging Mode: Enabling WordPress debugging can help identify the root cause of issues. You can do this by adding the following lines to your wp-config.php file:
define( ‘WP_DEBUG’, true );
define( ‘WP_DEBUG_LOG’, true );
define( ‘WP_DEBUG_DISPLAY’, false );
This will log errors to a debug log file, which can be found in the /wp-content/ directory.
7. Contact Plugin Support: If you’ve identified a specific plugin causing the issue, reach out to the plugin’s support forum or the developer’s website for assistance. They might have a solution or workaround for the problem.
8. Roll Back Changes: If you recently made changes to your website, such as installing new plugins or modifying code, and the issue started afterward, consider rolling back those changes to see if the problem is resolved.
9. Hosting Issues: In some cases, hosting-related problems can affect plugin functionality. Contact your hosting provider’s support to ensure there are no server-related issues causing the problem.
10. Consult a Professional: If you’ve tried all the above steps and are still experiencing issues, it might be a complex problem that requires a developer’s expertise. Consider hiring a WordPress Expert to help you diagnose and resolve the issue.
Remember that troubleshooting WordPress plugin issues can take time and patience. Approach the process methodically and make sure to back up your website before making any major changes.
